VPS <KAGOYA CLOUD>を借りてマイクラサーバーを立ててみた

こんにちは、わっぱーです。
今回はVPS <KAGOYA CLOUD>を借りてマイクラサーバーを立ててみたいと思います。
なぜこのVPSを選んだかというと安いからです。
月1000円以下で構築できるのロマンあるでしょ?
やり方は公式が出しているのですがこのやり方だと何故かエラーが出てしまうのでここにまとめます。
【VPS活用】マイクラ(Minecraft)サーバーの立て方~カゴヤVPSで設定してみた~ | カゴヤのサーバー研究室
●環境
メインPC:windows10 home
VPS server:KAGOYA CLOUD/2のVPS「KVM」プラン(2コア,2GB,SSD30GB)
- VPSを借りる前に
- VPSを借りよう
- Tera Termへの接続の仕方
- 16.04LTSから18.04LTSにUpdateしよう
- Javaのインストール
- Minecraftユーザーの作成
- Minecraft本体のダウンロード
- Minecraft実行ファイルの作成と実行
- ポート開放
- ワールドのバックアップ(WinSCP設定)
- 動作テスト
- 感想
- 参考にしたサイト
VPSを借りる前に
まずTera Termをダウンロードします
このソフトはWindowsからLinuxなどにリモート接続をで動かすソフトです。

コンソールからでも行けますがこっちの方が好きなのでこれを使います。
あとWinSCPも便利なので入れておきましょう
このソフトはVPSサーバーに入っているファイルを簡単に操作できるようにするソフトです。
ワールドのバックアップができます。
VPSを借りよう

この画面の『インスタンス作成』をクリック

借りるサーバーを選びましょう
今回はこちらで

Ubuntu16.4にします。公式がやっているので。
後で18.04にアップデートします。
とりあえず分かりやすいように自分はMinecraft_SSHにしました。
この設定で保存されたMinecraft_SSH.keyは大事に保存しておきましょう。
失くすとroot権限で開けなくなります。
もし失くしてしまった場合はサーバーを初期化しましょう。
Tera Termへの接続の仕方

ホストにIPアドレスを入れる
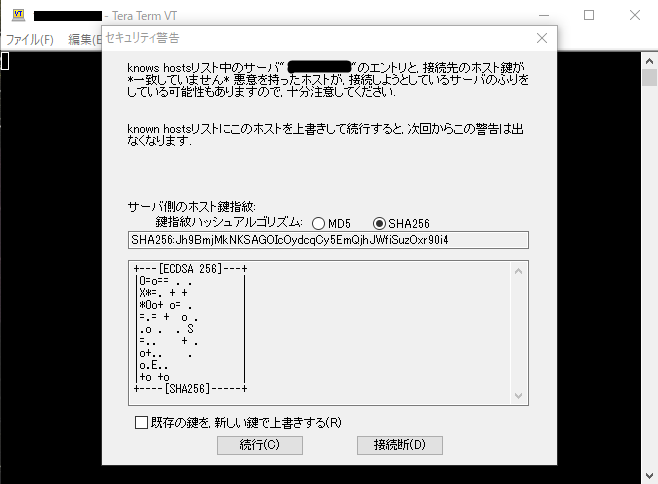
続行を押す

このように入れます。パスフレーズはいらないです。

接続できました。
いちいちこのように設定するのがめんどくさいのでショートカットを作成することを推奨します。
"Tera Termのパス" testuser@[IPアドレス] /auth=publickey /user=root /keyfile="Minecraft_SSH.keyのパス"
例:IPが123.45.678.90でMinecraft_SSH.keyがデスクトップにある場合
"C:\Program Files (x86)\teraterm\ttermpro.exe" testuser@123.45.678.90 /auth=publickey /user=root /keyfile="C:\Users\wappaku\デスクトップ\Minecraft_SSH.key"
16.04LTSから18.04LTSにUpdateしよう
UpdateしないとJAVAが入らないです。(執筆時現在)
このサイトの通りにやればアップデートできます。
投げやりですみません。
あとセキュリティ対策などは各自調べて設定してください。
自分も得意ではないので。
Javaのインストール
サーバーはjavaを用いるのでダウンロードしましょう。
#sudo apt-update #sudo apt -y upgrade
とりあえず確認
#sudo apt install openjdk-8-jre-headless screen
ダウンロードできたか確認
#java -version
Minecraftユーザーの作成
home直下にMinecraftファイルを作れます。
名前は自由なので好きなユーザーを作りましょう。
#sudo adduser minecraft #su - minecraft
パスワードはご自由に
Minecraft本体のダウンロード
1.15.2のダウンロード方法(執筆時最新)
リンクの部分を変えれば他バージョンもダウンロードします。
#wget https://launcher.mojang.com/v1/objects/bb2b6b1aefcd70dfd1892149ac3a215f6c636b07/server.jar
過去バージョンの場合↓
mcversions.net
Minecraft実行ファイルの作成と実行
実行ファイル(run.sh)を新規作成します。
#vi /home/minecraft/run.sh
この中に下記のようなコードをコピペします。
java -Xms1024M -Xmx1536M -jar server.jar nogui
意味:1024MB~1536Mまでのメモリをserver.jarに割り当て
保存方法は『:wq』を入力しEnter
エラーが出た場合は『:q!』を入力しEnter
実行ファイル(run.sh)に実行権限を与えます。
#chmod +x /home/minecraft/run.sh
実行してみましょう
#./run.sh
一回目の起動ははすぐに終わってしまいます。
※もしError occurred during initialization of VMが出る場合はJAVAが32bit版かメモリが足りていません
『java -version』で64bitか確認して『free』でメモリ使用率を確認しましょう。
eula.txtを弄ります。
#vi eula.txt
『xキー』で文字削除
『Shiftキー+Aキー』を押すと入力モードに切り替わります。

これも保存方法は『:wq』を入力しEnter
もう一回起動してみましょう。
#./run.sh
最後に『Done ([数字]s)! For help, type "help"』が出れば成功です
お疲れ様です。サーバーを起動できました。
ポート開放
最後に外部からログインできるようにします。
Minecraftの場合ポート番号は25565なので
#iptables -A INPUT -p tcp -dport 25565 -j ACCEPT #iptables -A INPUT -p tcp -sport 25565 -j ACCEPT
これで大丈夫です。
しかしサーバーを再起動するとポート開放の設定が消えてしまうので
sudo apt-install iptables-persistent
これで保存できます。
お疲れ様です。後はMinecraftでIPアドレスを入力して入れるか確認してください。
ターミナルで『stop』と入力すればMinecraftサーバーが落ちます。
ワールドのバックアップ(WinSCP設定)
ワールドデータのバックアップをしてみましょう。

IPアドレスとユーザー名をを入れます

設定をクリック

Minecraft_SSHのパスを入力

WinSCPは.keyファイルに対応していないため『PuTTY形式に変更してもよいですか?』と出てきます。
構わずOKを押しましょう。
保存を押せば次回からのログインが楽になります。
後は下のログインを押せば入れます
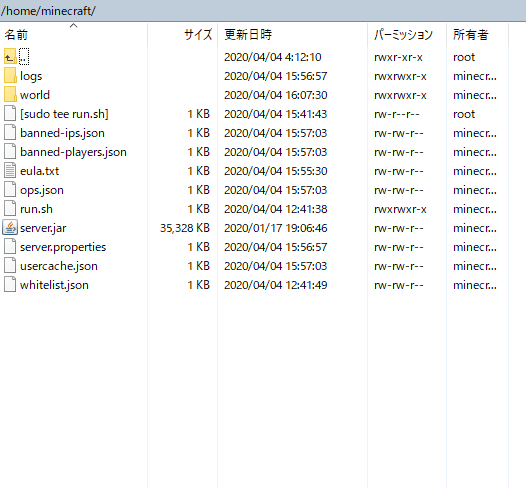
Worldデータはhome\minecraft\Worldにあります。
また、ここから簡単に『server.properties』も変更できるので楽です。
感想
結構簡単にできますね。
後思った以上に軽いです。
次はmodサーバーでも作ろうかな
